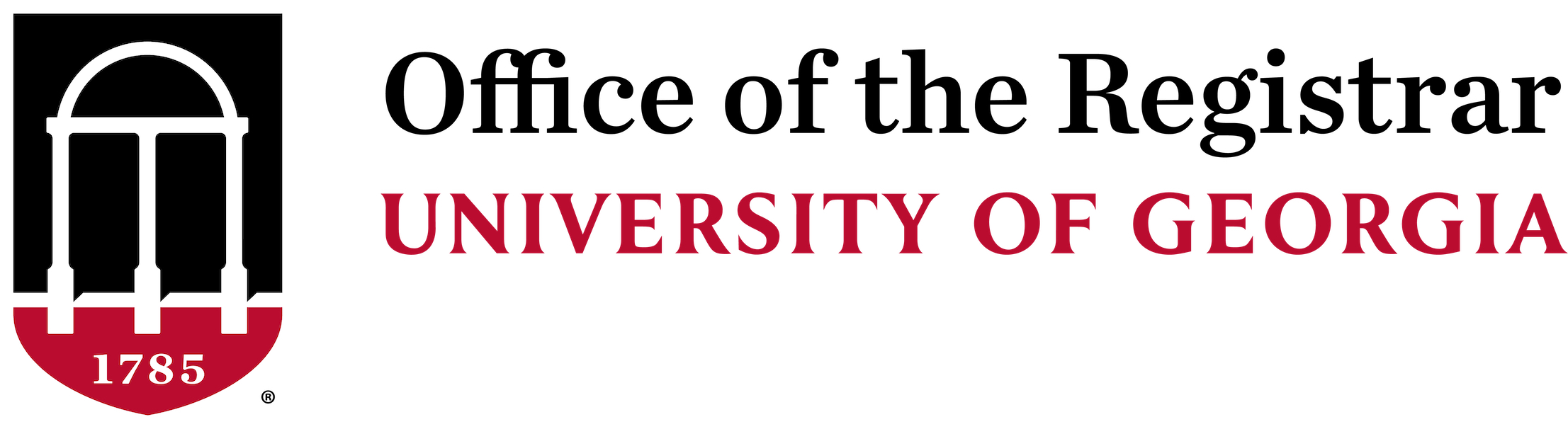Athena Upgrade - FAQ
General
Please visit our Athena Upgrade - Tutorials page to find a full list of video resources.
Navigation
Personal Information
Student
When you click on the image in the Student Services tile, it now displays a landing page with choices listed by category:
- Student & Registration
- Transcript & Enrollment Verification
- Graduation
- Communications Consent
Registration
How do I reach the Registration landing page?
By selecting the image on the Student Services tile on the home page, the Student Services landing page will be displayed. Under the Student & Registration section, select Registration to navigate to the Registration landing page. You can also select the Registration link within the Student Services tile to navigate to the Registration landing page.
What is new in Registration?
The registration pages are now split into six main categories:
Tutorial: Prepare for Registration
What is Prepare for Registration?
The Prepare for Registration page shows important information to know prior to registration, such as time ticket, academic status, registration holds, and any overrides that have been granted.
What should I do to prepare to register for classes?
Clear any holds that prevent registration, note your time ticket, and obtain any needed overrides.
How do I know what holds I have?
When looking at the registration status, a green bar showing no holds means you are good to register; a red bar with the words, “You have holds which prevent registration,” means you have holds to clear.
Tutorial: Plan Ahead
What is Plan Ahead?
The Plan Ahead page allows students to plan their schedules prior to registering for courses. Students can then try to register for the courses in the plan with one-click once registration is open.
How do I create a plan?
After clicking on Plan Ahead, click Create a New Plan. Search for the classes to go on the plan and then either add the course (ex. ENGL 1101) or add the section (ex. CRN 12345). In the bottom right, click Save Plan when the plan is complete.
How many plans can I have in a semester?
There is a maximum of five plans that can be created per semester, allowing students to set up different combinations of classes.
Can I change my plan before registering? What if a class on my plan is full?
The plan should be used as a guide. At any stage before or during registration, the plan can be changed. You can register for all or select classes on the plan.
How do I register for my plan?
On the Register for Classes page, click on the Plans tab and select the plan. Click either the Add All button or the Add button by each course. In the Summary box in the lower right corner, click Submit.
Am I guaranteed a seat if I have added a class to my plan?
No, you are not guaranteed a seat in the class if it is on your plan.
Does the plan check for max hours, pre-requisites, or co-requisites?
No, registration error checking is not part of the process to add a class to a plan. Registration errors will display at the time the plan is submitted for registration.
Can my advisor make a plan for me?
Advisors are unable to make plans for students, but you can make a plan when meeting with your advisor.
Can my advisor see my plan?
Your advisor cannot see your plan.
What is View Registration Information?
The View Registration page allows for viewing past schedules as well as current registration.
I do not see any courses for the current term, but I know I added courses. What is the issue?
When registering for classes, students must add classes to the Summary tile and then submit the classes to complete the registration action. It could be that the courses were only added to the Summary tile and the Submit button was not selected to complete the process.
Tutorial: Register for Classes
What is Register for Classes?
The Register for Classes page allows a student to search for classes, add classes to their schedule, register for plans, and view their class schedule.
I am waitlisted for a class. How do I know my position on the waitlist?
On the Register for Classes page, click Schedule Details on the bottom left then click the arrow next to the course for which you are waitlisted. The waitlist position for that class will be displayed there.
How do I select the number of hours for a variable hour class?
After registering for a class with variable hours, click on the Schedule and Options tab. All of the registered classes will display. Classes with variable hours will show the hours as a link. Click on the link to change the hours.
Sometimes when I try to select the Register for Classes page, I first come to a page that tells me to pick a Persona. What do I do?
Click the X in the upper right corner to continue on.
When I use my phone to access the Register for Classes page, the page is hard to read. What can I do?
You can move the panels around on the page by clicking the arrows.
Sometimes when I use Firefox to access Athena I am unable to select the choice I need from a dropdown menu because my saved login information displays. What should I do?
Try turning off the autofill option in Firefox. Click on the Firefox menu icon, then select Preferences. Next select Privacy & Security. In the Forms & Autofill section, uncheck Autofill Addresses. The system will automatically save your settings.
Tutorial: Browse Classes
When should I use the Browse Classes functionality?
Use Browse Classes to find the section of a class that you want to register for or add to your plan.
How can I search for an online class?
Use the Advanced Search feature. In the Campus field, input or choose “Online” from the dropdown menu. This will display all online classes.
How do I search for classes based on attributes, such as the GA History Requirement?
Use the Advanced Search feature. In the Attribute field, input or choose “GA History Requirement” from the dropdown menu. This will display all classes that satisfy this graduation requirement.
How does the Keyword search work?
Enter one or more words (partial words allowed). The search returns classes that contain the word or partial word in the subject, title, or class description.
How can I use a wildcard in searching?
In any of the search options, enter ‘%’ as a wildcard. For example, to search for any 1000 level Honors course, enter ’1%‘H in the Course Number search field.
Tutorial: Browse Course Catalog
When should I use the Browse Course Catalog functionality?
Use Browse Course Catalog to find the general class for which you are looking to obtain more information or add to your plan.
Can I view class sections for the courses returned by the course catalog search?
Yes, you can view the list of class sections for the courses that resulted from the search by clicking the ‘View Sections’ button associated with a course ID.
How do I search for courses based on attributes, such as the GA History Requirement?
Use the Advanced Search feature. In the Attribute field, input or choose “GA History Requirement” from the dropdown menu. This will display all courses that satisfy this graduation requirement.
How does the Keyword search work?
Enter one or more words (partial words allowed). The search returns courses that contain the word or partial word in the subject, title, or course description.
Student Profile
Tutorial: Student Profile
What is the Student Profile?
The Student Profile combines all of the academic information a student will need on one page, including curriculum, registered courses, prior education, test scores, and quick links such as SAGE, eLC, and Registration and Planning.
Can faculty see my Student Profile?
Yes, faculty have a limited view of your student profile. Those faculty serving as your instructors for the semester can only see your photo, email address, curriculum, current schedule, prior education, and test scores.
Can advisors see my Student Profile?
Yes, advisors have a limited view of your student profile, including your photo, email address, curriculum, current schedule, prior education, and test scores.
Photos
Who can see my photo?
Your photo displays on the Advising Student Profile, Student Profile, Class Lists, and Grade Rolls.
How do I change my photo?
Your photo in Athena is the photo obtained by the UGA OneCard Office. To change your photo, you need to contact the UGA OneCard Office and request a new card.
I requested a new UGA OneCard with a new photo. How soon will the new photo display in Athena?
It may take up to one week for new photos to display in Athena.
Why do I not see my photo in Athena?
If you do not have a UGA OneCard, there will be no photo to display in Athena. For more information, contact the UGA OneCard Office.
View Grades
Tutorial: View Grades
How do I reach the Student Grades page to view my grades?
Select the Student tile from the Athena home page. Next, select View Grades from the Student & Registration section of the Student Services landing page. The View Grades link will direct you to the Student Grades page.
How soon can I view my final grades for a semester?
Grades will display in Athena the day after grades are due for a semester per the Academic Calendar.
Can I view grades from previous semesters?
Yes, on the Student Grades page you can choose the current term or previous terms to view courses and grades.
How do I find an instructor’s name for a class taken in a previous semester?
To find the name of an instructor from a previous semester, use the View Grades page to find the class. Click the CRN of the class and a pop-up of class details will display. Click the Instructor/Meeting Times tab to find the instructor’s name for the selected CRN.
Why does information on the View Grades pages seem out of order?
If the information seems out of order, please refresh the page.
Unofficial Transcript
Can I print my unofficial transcript?
Yes, the unofficial transcript can be printed from Athena. To do so, use your browser’s print feature.
Where can I find more information about my unofficial transcript?
Request Official Transcript
Where can I find information about my official transcript?
Visit Office of the Registrar – Transcripts for additional information.
Request Enrollment Verification
Where can I find information about the different kinds of enrollment verifications available for ordering?
Visit Office of the Registrar – Enrollment Verifications for additional information.
What type of enrollment verification do I need to order if I am applying as a transient student?
A student who would like to attend another institution as a transient student should order a Transient Letter when submitting a request for an enrollment verification.
View Status of Enrollment Verification Requests
How do I know if an enrollment verification that I ordered was sent or is available for pickup?
On the Student Services landing page, under the Transcript & Enrollment Verification section, click on View Status of Enrollment Verification Requests. Select the date ordered from the dropdown menu. If the request shows a print date, then the enrollment verification has been mailed/faxed or is available for pick up at the Office of the Registrar.
Apply to Graduate
How do I know which term to select in the graduation application?
On the Curriculum Selection screen, choose the most recent term from the dropdown menu. You will be prompted to choose the date of graduation in a later step.
What mailing address do I use?
Make sure to select an address that will be occupied when diplomas are mailed, which is typically 6-8 weeks following commencement.
View Application to Graduate
I do not see my application to graduate. What do I do?
If you do not see your graduation application, it means you may not have completed the application process. Complete each step of the application process until you receive a confirmation page.
Faculty Services & Advisor Services
When you select the images in the Faculty Services or the Advisor Services tiles, a Faculty or Advisor Services landing page now displays with choices listed by category:
- Classes & Grades
- Faculty
- Advising & Graduation
Class List
Tutorial: Class List
Is Class List the same as Class Roll?
Yes, class list refers to a class roll or class roster. The class list is where you can view and download the list of the students in your class.
Why am I unable to view my Class List?
Only classes with registered students in them will appear in the list. Once students register, the class will display. To confirm class details, click Faculty, then Faculty Assignments or Faculty Detail Schedule.
What has changed in Class List?
The Class List page displays the photos of the students in the class as well as enrollment counts and allows for emailing students and downloading and printing the class list.
How do I email my students?
To email one student, click the checkbox next to the photo of the student to be emailed and then click the email icon.
To email all students in the class, click the checkbox at the top and then click the email icon.
Do I need a mail client installed on my PC to use the email functionality in Athena?
Yes, you will need a mail client installed on your PC to access the email functionality in Athena. The Office 365 option should be used when setting up your mail client. Your official UGA email is the only email authorized for sending emails through the Athena functionality. If you need assistance, please contact the EITS Help Desk.
How do I download my class list?
To download the class list, click Export at the top of the screen and then choose the file type, .xls or .xlsx. An Excel spreadsheet of your students will immediately download to your PC. For additional information, watch the Class List Tutorial.
How do I print my Class List?
To print your class list, click Print in the upper right corner, check Print Preview, and then click Print.
Why am I unable to see my students' photos on my Class List?
Ad/popup blockers can interfere with the ability to view student photos. Either turn off the ad/popup blocker, follow the ad/popup blocker's instructions to "whitelist," or allow Athena to opt out of the ad/popup blocker.
How can I tell if a student has a FERPA restriction?
The word “Confidential” will display at the bottom of the student photo on the Class List.
Faculty Grade Entry
Tutorial: Faculty Grade Entry
How can I see a list of students in my class?
On the Final Grades page, you will see a list of your courses. Click on the row of the given class. The students, their student ID numbers, and final grades are shown at the bottom of the screen.
How do I enter a grade manually?
Once you have selected a course to grade, click in the Final Grade dropdown for a particular student, select the grade to be entered, scroll to the bottom of the page, and click the Save button. You should see a Save Successful message in green in the upper right corner of the screen.
I think I have entered the final grades for all of the students in my class, but I am not sure. How do I check?
The Grading Status column will show whether a particular course is Not Started, In Progress, or Completed.
Green/Completed = grades have been assigned and saved for all students in the class.
Yellow/In Progress = some grades have been entered, but some are missing.
Red/Not Started = no grades have been entered.
How can I upload a file for submitting grades?
To upload a file for submitting grades, click the gear icon at the top of the screen and click Import. The file must be either a .xls or .xlsx file format. For additional information, watch the Faculty Grade Entry Export-Import Tutorial.
Why do I have to add a Last Attend date?
The Office of Student Financial Aid, as directed by the U. S. Department of Education, requires a date of last attendance for each assigned grade of F and U.
When do I have to enter a Last Attend date?
The Last Attend date is required when entering a grade of F or U.
What is a Last Attend date?
A Last Attend date is the last date the student attended class or engaged academically in the class. The U. S. Department of Education does not consider academic advising or logging into an online class without any further participation as academic engagement.
Blind Grading
What is Blind Grading?
For Law School faculty only. To grade your blind graded courses, click the Faculty & Advisor tab, then Classes & Grades, followed by Blind Grading (Law School Only). The functionality has remained the same.
How do I navigate back to the Faculty & Advisor landing page?
At the top of each page, there will be links for each of the tiles on the homepage- Personal Information, Student, Student Account, Financial Aid, and Faculty & Advisor. Click the Faculty & Advisor link to navigate back to the landing page.
Classes & Courses Search
Can Faculty and Advisors search for courses in Athena?
Yes, both faculty and advisors have the ability to look up courses in Browse Course Catalog and sections in Browse Classes.
When should I use the Browse Classes functionality?
Use Browse Classes to find the section of a class that you want to register for or add to your plan.
When should I use the Browse Course Catalog functionality?
Use Browse Course Catalog to find the general class for which you are looking to obtain more information or add to your plan.
How do I search for classes based on attributes, such as the GA History Requirement?
Use the Advanced Search feature. In the Attribute field, input or choose “GA History Requirement” from the dropdown menu. This will display all classes that satisfy this graduation requirement.
How does the Keyword search work?
Enter one or more words (partial words allowed). The search returns courses that contain the word or partial word in the subject, title, or course description.
Faculty Assignments
How do I see my class list?
The Assignments page will show all courses being taught for the semester. For a particular class list, click the Class List link for that particular class.
How do I see information for previous courses I have taught?
To see information for a previous course, click on the Assignment History tab at the top of the screen. The list of previous classes taught will be shown.
Faculty Detail Schedule
How do I view my faculty detail schedule?
On the Faculty Detail Schedule page, select a term from the dropdown. Then choose a course from the CRN dropdown. The CRN dropdown will display CRN, course subject and number, and the title of the course.
What shows on the Faculty Detail Schedule?
On the Faculty Detail page for a particular class, the course information, scheduled meeting times, and enrollment counts are shown.
How do I see my class list?
On the Faculty Detail Schedule page for a particular class, click the Class List link to be taken to the Class List page.
Faculty Week at a Glance
What information shows in Week at a Glance?
Week at a Glance will show the courses being taught, days and time, and building and room number for a particular week. The course name is a link to the Faculty Detail Schedule for that class.
How can I view the Week at a Glance option for a previous term?
Click on the field next to the calendar icon to enter a date or on the calendar icon to select a date, then click Go. That week will now display on the Week at a Glance option.
Advising Student Profile
Tutorial: Advising Student Profile
What is the Advising Student Profile?
The Advising Student Profile is a new page that provides an individualized and comprehensive view of a student’s academic information.
How can I tell if a student has a FERPA restriction on their records?
The word “Confidential” will display below the student’s name in the Advisee Search and below the photo on the Student Profile.
What information shows on the Advising Student Profile?
The Advising Student Profile displays student photo, curriculum, current schedule, prior education, and test scores, as well as email address and graduation information.
How do I search for an advisee?
On the Advisee Search page, select a term, then choose to search by student ID, student email, or student name.
To search by ID or email, enter the complete ID number or email address. Select the student from the dropdown of choices and click View Profile.
To search by name, type the name in the format of Last Name, First Name (i.e., Dawg, Hairy). For name search, a partial name search is possible. Select the student from the dropdown of choices and click View Profile.
Where else can I navigate from this page?
The Additional Links section on the page provides a way for users to easily access eLC, DegreeWorks, SAGE, calendars on the Registrar's Office website, unoffical transcripts, graduation applications, and more.
To view information for active assignments, please use the Faculty Detail Schedule page. The page is accessed by selecting the Faculty & Advisor tab, then Faculty, followed by Faculty Detail Schedule. Active courses can be viewed by selecting the current term from the Term dropdown box and choosing from the available courses displayed in the CRN dropdown box.